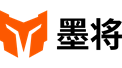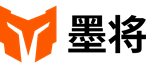R100
常见问题FAQ
1:前往switch主界面,依次点击手柄-更改握法/顺序 ,进入配对界面
2:将R100插入switch底座的USB口,指示灯闪烁
3:按各自手柄的开机配对方式进行配对
4:手柄将与switch自动配对,按下L+R键,手柄图标显示在主机上,手柄和R100指示灯常亮,配对成功
1:将R100插入电脑USB口,指示灯闪烁;
2:按各自手柄的开机配对方式进行配对
3:手柄和R100指示灯常亮,按下HOME键,主机上显示控制器已连接信息,则连接成功
1:将R100插入电脑USB口,指示灯闪烁;
2:按各自手柄的开机配对方式进行配对
3:手柄和R100指示灯常亮,按下手柄HOME键,可呼出XBOX游戏栏,则连接成功
手柄关闭,R100指示灯闪烁,再将手柄开启进行连接
信号的强弱受到距离、周围环境的影响;畅玩时请保持手柄与转化器的距离在5M内,并确认周围是否有金属铁块或者WiFi路由器等,靠太近会有信号干扰
支持,可在电脑系统设置里查看“设备和打印机”,测试是否连接成功
手柄通过R100连接到各个平台,会转换成连接的平台官方布局的键值
以PS4连接PC为例,按键的值会转换成按照XBOX模式的值
不支持,在PS5主机上只能玩PS4版本的游戏
XBOX手柄通过R100连接Switch
a. 进入Switch主机“手柄”>“更改握法/顺序”界面。
b. 将R100 通过OTG转接线与Switch掌机连接,或者将R100插入Switch底座的USB插口。
c. 长按XBOX手柄的HOME键,接着长按XBOX手柄的配对键,手柄指示灯快闪进入配对模式。
b. 等待片刻,R100 指示灯与手柄指示灯均转为常亮,再次按下手柄的HOME键,连接成功。
XBOX手柄通过R100连接PS5
a. 将R100 插入PS5主机的USB插口。
b. 长按XBOX手柄的HOME键,接着长按XBOX手柄的配对键,手柄指示灯快闪进入配对模式。
c. 等待片刻,R100 指示灯与手柄指示灯均转为常亮,再次按下手柄的HOME键,连接成功。
XBOX手柄通过R100连接PS4
a. 将R100 插入PS4主机的USB插口。
b. 长按XBOX手柄的HOME键,接着长按XBOX手柄的配对键,手柄指示灯快闪进入配对模式。
c. 等待片刻,R100 指示灯与手柄指示灯均转为常亮,再次按下手柄的HOME键,连接成功。
PS5手柄通过R100连接PC
a. 将R100 插入PC主机的USB插口。
b. 首先按住PS5手柄的“SHAER键不放,然后同时按住 HOME”键,直至手柄指示灯出现双闪,手柄指示灯快闪进入配对模式。
c. 等待片刻,PS5手柄双闪配对后 R100 指示灯常亮,PS5手柄进入蓝色灯模式,连接成功。
PS5手柄通过R100连接Switch
a. 进入Switch主机“手柄”>“更改握法/顺序”界面。
b. 将R100 通过OTG转接线与Switch掌机连接,或者将R100插入Switch底座的USB插口。
c. 按住PS5手柄的“SHAER键不放,然后同时按住 “ HOME ”键,直至手柄指示灯出现双闪,手柄指示灯快闪进入配对模式 。
b. 等待片刻,PS5手柄双闪配对后 R100 指示灯常亮,PS5手柄进入红灯模式,连接成功。
PS4手柄通过R100连接PC
a. 将R100 插入PC主机的USB插口。
b. 按住PS4手柄的“SHAER键 ”不放,同时按住“HOME”键,直至手柄指示灯出现双闪,手柄指示灯快闪进入配对模式。
c. 等待片刻,PS4手柄双闪配对后 R100 指示灯常亮,PS4手柄进入紫灯模式,连接成功。
PS4手柄通过R100连接Switch
a. 进入Switch主机“手柄”>“更改握法/顺序”界面。
b. 将R100 通过OTG转接线与Switch掌机连接,或者将R100插入Switch底座的USB插口。
c. 按住PS4手柄的“SHAER键 ” 不放,同时按住“ HOME”键,直至手柄指示灯出现双闪,手柄指示灯快闪进入配对模式 。
b. 等待片刻,PS4手柄双闪配对后 R100 指示灯常亮,PS4手柄进入紫灯模式,连接成功。
Switch Pro手柄通过R100连接PC
a. 将R100 插入PC主机的USB插口。
b. 长按Switch Pro手柄的Pair键,直至手柄指示灯循环闪烁,进入配对模式。
c. 等待片刻,Switch Pro手柄双与 R100 的指示灯常亮,再次按下手柄的HOME键,连接成功。
Switch Pro手柄通过R100连接PS5
a. 将R100 插入PS5主机的USB插口。
b. 长按Switch Pro手柄的Pair键,直至手柄指示灯循环闪烁,进入配对模式。
c. 等待片刻,Switch Pro手柄双与 R100 的指示灯常亮,再次按下手柄的HOME键,连接成功。
Switch Pro手柄通过R100连接PS4
a. 将R100 插入PS4主机的USB插口。
b. 长按Switch Pro手柄的Pair键,直至手柄指示灯循环闪烁,进入配对模式。
c. 等待片刻,Switch Pro手柄双与 R100 的指示灯常亮,再次按下手柄的HOME键,连接成功。